從 2003 開始就有的功能,到了 2013 終於實際操作 ~~ ^^'' ~~
Step1:設定標題
在 word 內輸入第一章,可以看見 Word 樣式是顯示 "內文"
全選 "第一章"字樣後,改設定為 "標題 1" 後,可以在第一章字樣前看見下圖綠色框框符號
在其他頁面上輸入第二章和第三章;第三章第一節、第三章第二節設定為 "標題 2 ",可以再導覽內看見設定的標題
設定標題時,理論上導覽功能寄會自動出現,沒有出現的話,請至檢視 => 勾選功能窗格,就可以叫出導覽功能
Step2: 統一更改 "標題 1" 樣式(改變第一、二、三章的樣式)
"標題 1" 滑鼠右鍵 => 修改
把字體變大為 26 並設定紅色
可以看見 "第一章" 字樣樣式已經變化,全選第一章字樣 => 滑鼠右鍵 => 展開/摺疊 => 摺疊所以標題
從下圖中可以看見,摺疊標題後可以看見設定為 "標題 1"的文字,通通已經變化,
Step3:插入頁碼
插入 Tag => 頁碼,根據需求看要把頁碼放在哪個位置(頁碼在右下角)
設定頁碼後,就可以在頁面上看見下圖
Step4:設定目錄
參考資料 Tag => 目錄 => 根據需求選擇目錄形式
之前為了看見改變 "標題 1" 是否會套用到全部文字上,使用折疊功能,所以全部都在 Page 2,要先把 "標題 1" 展開
點選目錄 => 點選更新目錄
根據需求選擇更新項目
這樣就可以自動產生展開後的正確頁碼
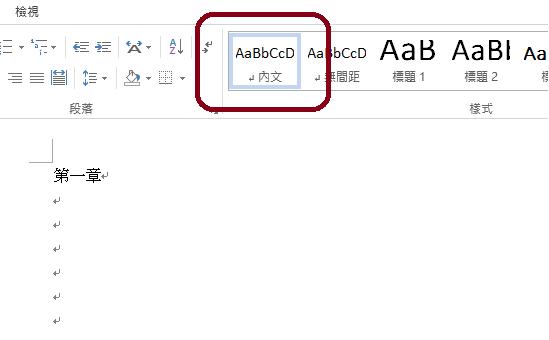
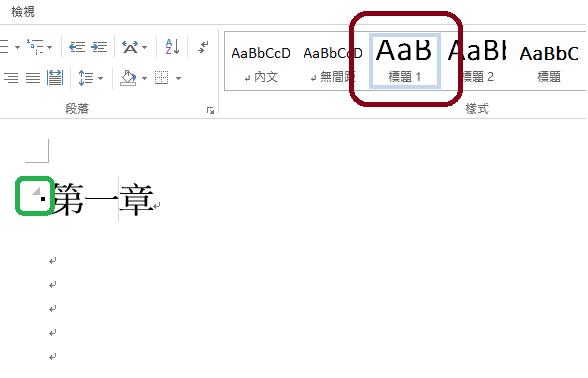
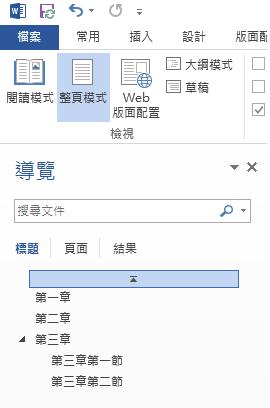




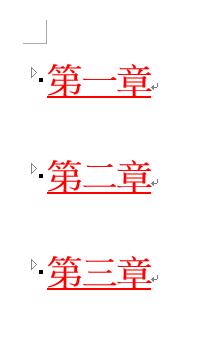
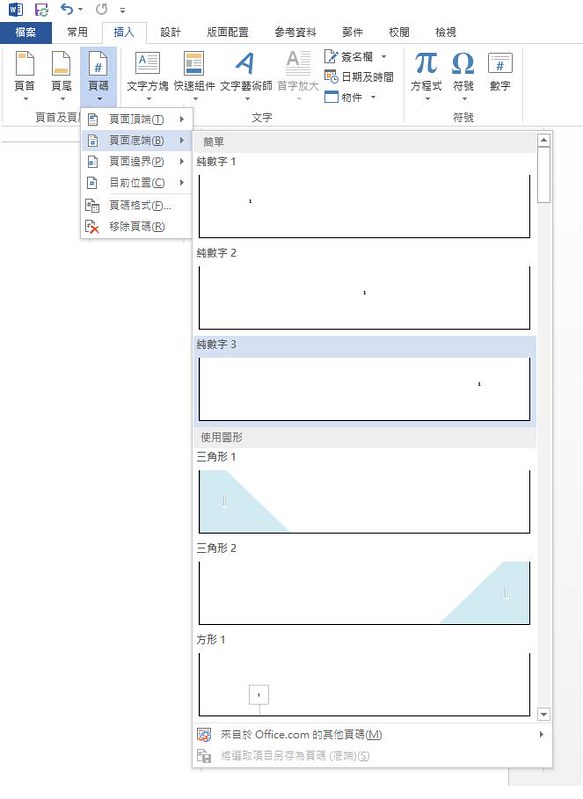

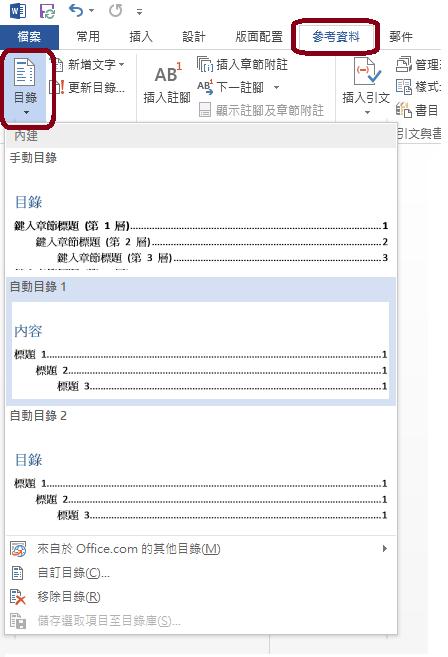
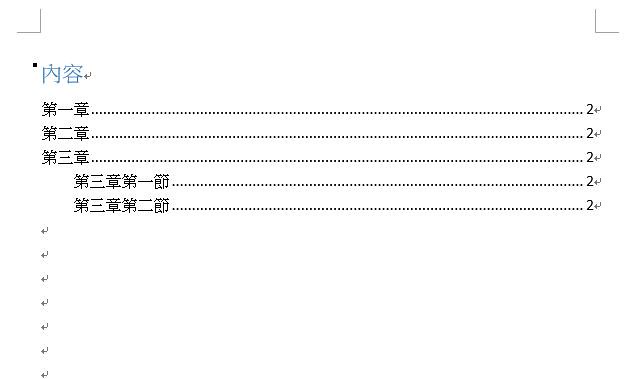

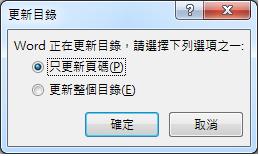
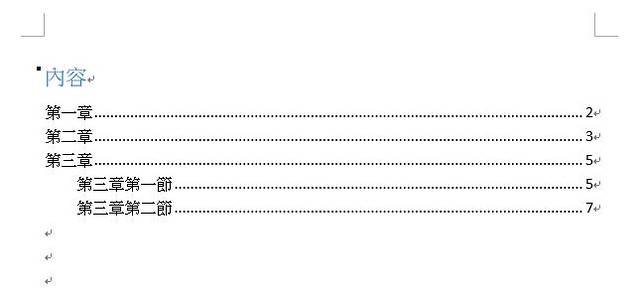
沒有留言:
張貼留言